本文共 2123 字,大约阅读时间需要 7 分钟。
本节书摘来异步社区《Android游戏开发详解》一书中的第2章,第2.2节,译者: 李强 责编: 陈冀康,更多章节内容可以访问云栖社区“异步社区”公众号查看。
2.2 设置开发机器
Android游戏开发详解
在开始编写简单点的Java程序和构建令人兴奋的游戏之前,我们必须在自己的机器上安装一些软件。然而,这个过程有点枯燥且颇费时间,但是,为了让第一个程序开始运行,这些代价都是值得的。2.2.1 安装Eclipse
我们将利用一个集成开发环境(Integrated Development Environment,IDE)来编写Java/Android应用程序。IDE是一种工具的名称,它能够帮助我们轻松地编写、构建和运行程序。
我们将要使用的IDE叫作Eclipse,这是一款强大的开源软件。然而,我们将下载Google改进版的Eclipse,即Android Developer Tools (ADT) Bundle,而不是安装单纯的Eclipse。我们稍后再介绍所有这些术语的含义。
要构建Android应用程序,必须先安装Android SDK(软件开发工具包)。通常,你需要单独下载它(和下载Eclipse的过程分开),并且用一个插件(为Eclipse提供额外功能的一个插件)来集成它;然而,Google允许你下载包含了Eclipse和Android SDK的一个包(即ADT包),从而使得这个过程更加容易。
按照如下的步骤来准备用于Java/Android开发的机器。
① 下载ADT包,请访问如下的站点。
② 应该会看到图2-1所示的页面。
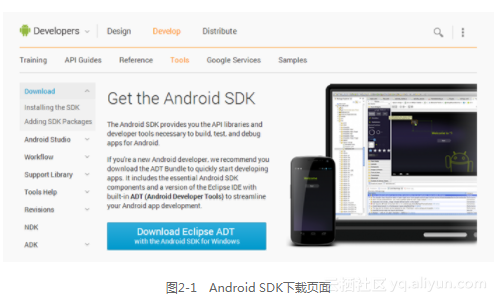
一旦看到了这个页面,点击“Download Eclipse ADT”按钮。该站点将会自动检测你的操作系统,以便你能够下载正确的版本。
③ 你将会看到图2-2所示的界面。
根据你的操作系统的类型,下载32位或者64位的版本。不确定应该选择哪个版本?可以通过如下方式搞清楚。
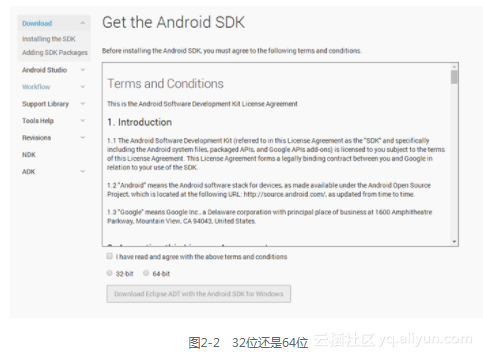
在Windows上查看操作系统类型
在Windows上,鼠标右键点击“我的电脑”(My Computer)并且点击“属性” (Properties)。或者,可以导航到“控制面板”(Control Panel)并查找“系统”(System)。将会看到图2-3所示的窗口。
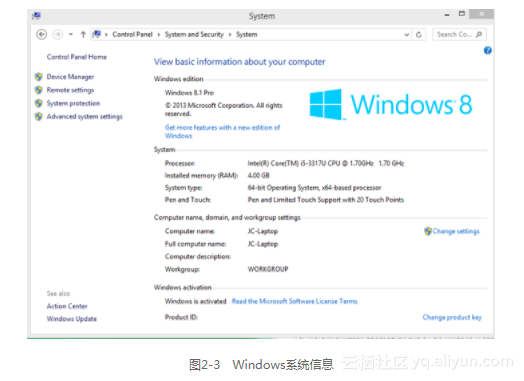
如果你的机器是32位的,将会看到32-bit Operating System或x86-based processor。否则,你应该会看到64-bit Operating System。记住这个版本,并且下载相应的ADT。
在Mac OS X上查看操作系统类型
要查看使用的是32位还是64位的操作系统,必须检查处理器的类型。如下所示的页面告诉你如何判断以及解释这些信息。记住操作系统的版本,并且下载相应的ADT版本。
④下载的是一个很大的.zip文件(在编写本书的时候,文件大概有350MB)。直接将这个文件解压缩到一个便于使用的目录中。不必安装它。
解压之后,应该会看到两个文件夹和一个名为SDK Manager的文件。现在,你只需要关心Eclipse文件夹,因为在本章后面我们才会用到Android。
2.2.2 安装Java开发包
Eclipse是用Java构建的。这意味着,你需要在自己的机器上安装一个Java运行时环境(Java Runtime Environment,JRE),才能运行Eclipse。由于我们将运行Java程序并且会开发Java程序,我们将安装JDK(Java Development Kit),其中包含了一个JRE和各种开发工具。
要安装JDK,导航到如下所示的页面。
在编写本书的时候,JDK的最新版本是JDK 8。考虑到兼容性,我们将使用JDK 7,以便在Android开发中不会遇到问题。
向下滚动页面,直到看到Java SE 7uNN,其中,NN是Java 7最近的两位更新编号。如图2-4所示,当前的版本是Java SE 7u55。根据你阅读本书的时间,最新版本会有所 不同。
② 点击JDK下方的DOWNLOAD按钮。应该会打开图2-5所示的对话框。
③ 选中“Accept License Agreement”并且下载与你的操作系统对应的JDK版本。这里,x86指的是32位,而x64指的是64位。如果你忘记了这一信息,请参考上一小节的步骤3。
④ 一旦下载完成,使用默认的设置安装该文件。
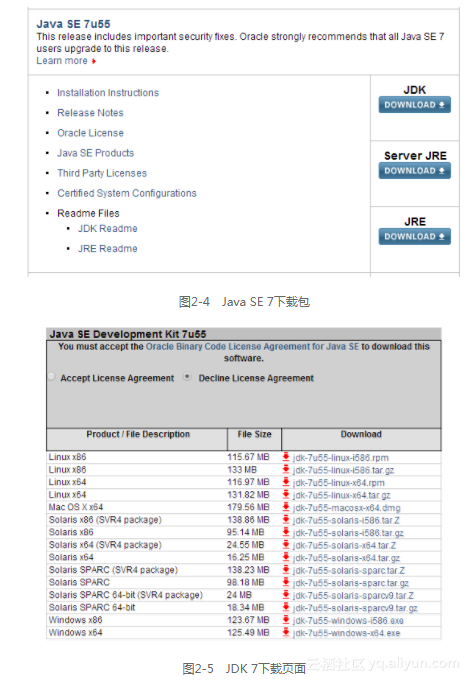
2.2.3 打开Eclipse
既然已经下载了所有必需的文件,导航到解压开的ADT Bundle文件夹,并且打开Eclipse文件夹。一旦进入该文件夹,启动Eclipse应用程序(在Windows上名为eclipse.exe)。
如果你看到了一条关于未定义的PATH变量的错误,这意味着,Eclipse不能找到JRE。要解决这一问题,访问如下页面。
如果没有错误,那么,应该会看到图2-6所示的一个对话框。
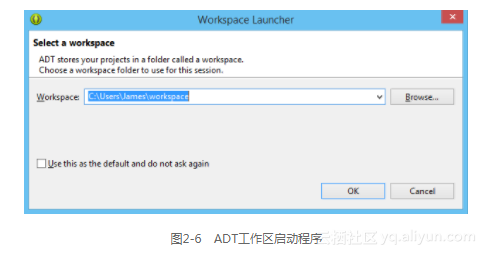
图2-6展示了一个对话框,它要求你设置一个工作区,也就是在其中创建自己的Java项目的文件夹。在这里,你可以选择并创建想要的任何文件夹,并且Eclipse将会使用它来管理你的Java项目。
转载地址:http://oczlo.baihongyu.com/